| ||
|
|
Before a user can login and begin using ProblemTracker, the user must be given access to the workgroup(s). This access is given to a user within the Workgroup Management System (WMS). There are two ways to grant a user access to a workgroup:
OR
To edit the list of users that can access a workgroup, login to WMS, click on the Users icon in the top button bar, select the radio button to the left of the option called "Edit User Access", then click on the Continue button. In the pulldown menu, select the workgroup you wish to edit, then click on the Edit User Access button.
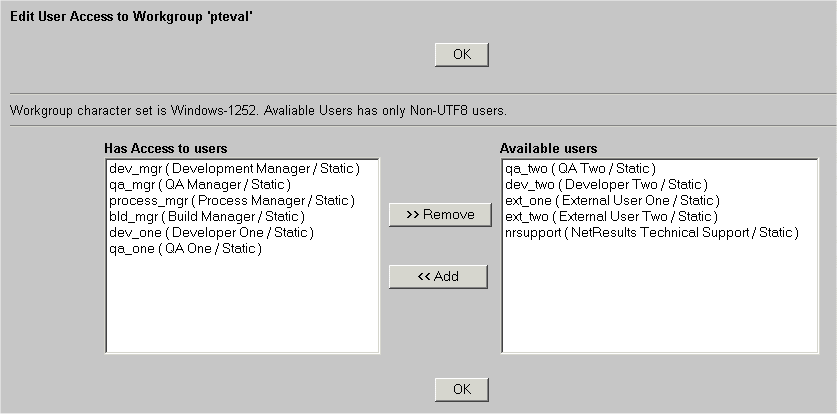
The left column called "Has Access to
As shown in the image above, the character set of the workgroup will be displayed at the
top of the page. The note at the top of the page also states that the users in the
"Available Users" column are only "Non-UTF-8 users".
"Non-UTF-8 Users" are users which do not have UTF-8 characters in the user id.
"UTF-8 Users" are users which do have UTF-8 characters in the user id, but these users
can only be added to a workgroup with UTF-8 selected as the character set. Therefore, if a workgroup
has "Windows-1252" or "ISO-8859-1" selected as the character set, only "Non-UTF-8 Users" will
be displayed in the "Available Users" column to be added to the workgroup.
Some basic guidelines related to user / workgroup character set compatibility:
To view a user's character set, use the
Edit a User operation in the
License Administration section.
To see a list of characters supported by each character set,
review the information in the
Adding a Workgroup section.
Add a User to the Workgroup's User Administration Section
The last step to be performed before a user is allowed to login and begin
using a ProblemTracker workgroup is to add the user to the
User Administration
section of the workgroup(s) which the user is allowed to access.
Removing a User's Access to a Workgroup
To remove a user from having access to the workgroup, click on the user
in the "Has Access to