| ||
|
|
Overview
ProblemTracker allows you to define the values of any Pulldown field type in the data record.
Defining Pulldown Field Values
It is often a good idea to create a backup of your database before making major changes such as modifying your pulldown menus as some modifications are irreversible other than by restoring a backup copy of your database.
To define the pulldown values, click on the "Option Menus" button of the Administrator. You will be presented with a table containing all the Pulldown fields in the data record. Locate the row for the desired field, and click on the "Edit Items" button. You will be presented with a page listing all of the current values.
To add a value, click on the "Add Item" button. When adding an item you can specify:
The figure below displays the attributes that can configured when an option menu item is added. The field "Associated with Parent Option Menu Items" will only appear if the pulldown field is configured as a dependent pulldown.
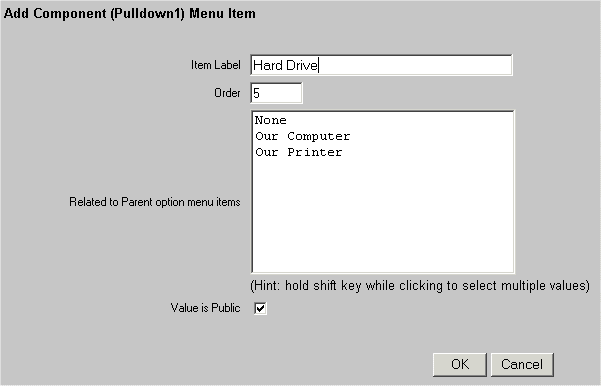
To edit a value, locate row for the desired existing value and click on the "Edit" button. If you change the "Item Label" for a value, any records with this value selected will display the new "Item Label" you entered.
To delete a value, locate row for the desired existing value and click on the "Delete" button.
Selecting the Default Value for the Add Operation
You can set which value is used as the default value when a new problem record is created. You cannot delete a value if it is currently the default value. You must first set another value as the default, and then delete the value.
Item Dependencies
If a pulldown field is configured to be either the child pulldown or the parent pulldown in a dependent pulldowns relationship, the Item Dependencies button will be displayed to the left of the pulldown menu as shown in the figure below.
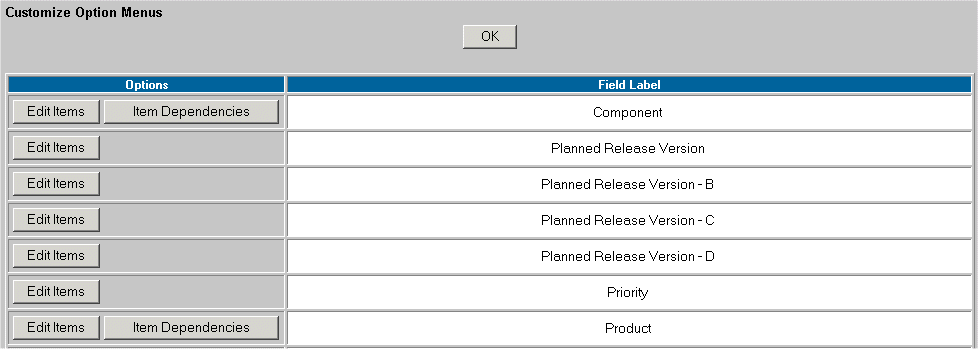
In the Item Dependencies page for a pulldown menu, you can map parent pulldown option menu items to each option menu item in the child pulldown and vice versa. Instructions on mapping pulldown option menu items can be found in the Dependent Pulldowns Help section.
Default Items
If a pulldown is configured to be a child pulldown in a dependent pulldowns relationship, the Default Items button will be displayed to the left of the pulldown menu.
In the Default Items page, you can select which option menu item in the child pulldown should appear as the default value for each possible option menu item in the parent pulldown. A default child option menu item must be specified for each parent option menu item. The defaults should only be selected after mapping the relationships between the menu items in the Item Dependencies page. Instructions on mapping pulldown menu values can be found in the Dependent Pulldowns Help section.
To set the defaults, click on the Default Items button to the left of the child pulldown menu on the Option Menus page. A tree structure will be displayed. Each parent option menu item will be preceded by "[-]". Under each parent option menu item, the related child option menu items will be displayed. If a parent option menu item does not appear on this page, this indicates that the parent item does not have any child items related (or mapped) to it.
Select one child option menu item to be the default value for each parent. To set the child option menu item as the default, click on the child option menu item, then click on the Toggle Default button. Once the child option menu item has been set as the default, "[Default]" will be noted after the name of the child option menu item. Click OK to return to the Option Menus page.
Checking Existing Database Values
If you enable a pulldown menu field and there are already existing records in the database, there may be invalid values (values that don't match one of the current pulldown menu entries) for the newly added field in the existing records. Old records may have a value from a previous time when the field was in use, perhaps for another purpose. To check the values in the database (and modify them to have appropriate values for the current use of this field), click on the "Check DB Values" button. If there are any invalid values in the database for the field, they will be listed. By selecting the invalid value, and specifying a value to replace it, you can update the database with valid values and guarantee that all records in the database have values that match the current set of options for the pulldown menu field. If you wish to leave (now) invalid values (perhaps to preserve old records), you can do this, but you can only View such old records. Operations which modify such records such as Edit and Task will not work with such invalid values. And, operations such as Query and Summary can not search for such invalid (obsolete) values.
Since many ProblemTracker operations can not be performed with such invalid values, we strongly recommend that you run Check DB Values after creating (or modifying) any pulldown menu fields.