 NetResults ProblemTracker
NetResults ProblemTracker
|

|
|
|
Logging In |  | | |
Log In Process
 To use ProblemTracker you must log into the system.
Start your web browser and go to the following URL:
To use ProblemTracker you must log into the system.
Start your web browser and go to the following URL:
http://serverName/workgroupName/ptlogin.asp
where serverName is the TCP/IP name of the host
where the ProblemTracker server software is installed, and
workgroupName is the name
of the ProblemTracker workgroup (e.g. pteval) you wish to access.
If you are not sure
where ProblemTracker was installed on your network, please ask your
ProblemTracker Administrator.
You are presented with the login screen. Enter your username and password
to log in.
On occasion when logging in, you may encounter the error message, "Login
Failed - Your previous login session is still active." This message can
come up if you were previously logged in to ProblemTracker, but did not
click the Logoff icon to finish your session. Select YES so that the
previous session will be closed and a new session will begin and allow
you to login. If you select NO, you will not be able to login to
ProblemTracker.
If you are using floating licenses, it is important that you click the
Logoff icon to end your ProblemTracker session when you are done.
Simply exiting your browser will not end your session and may prevent
other users from being able to access ProblemTracker. If you do forget
to click the Logoff icon, simply login in again, answer YES when asked to
delete your old session, and then click the Logoff icon on the Home
page when it is displayed.
If you browse off to another site without clicking the Logoff icon to
end your ProblemTracker session, you can click the Back button
on your browser several times to return to the last ProblemTracker
page you were on and then click the Logoff icon. Or, you can simply browse
back to the login page, login again, then click the Logoff icon on the Home
page when it is displayed. ProblemTracker does not allow more than one active
session per user account (irrespective of license type), so if you login
and then logoff you can always be certain that you have not left any
active sessions around.
If your user ID is of the floating license type, you may encounter the
error message, "Login Failed - The maximum number of concurrent logins has
been reached. Please try again later or contact your administrator." This
message is generated because the maximum number of floating license users are
already logged into the system. As soon as another floating license user logs off
(or is forced off by your administrator),
you will be able to login to ProblemTracker.
If it is important that you are always able to login, please ask your
administrator to configure you as a static license user. Static license
users have a single license permanently assigned to them.
The Home Page
After logging in,
the first screen you will see is your ProblemTracker homepage.
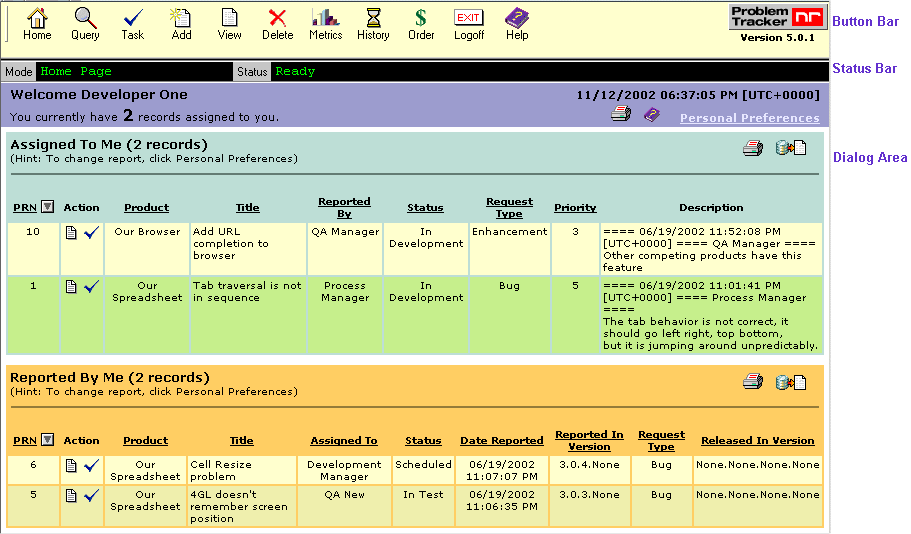
By default, this page has two reports, which display the records assigned to you and
the records reported by you. Also present on the Home Page is a link to the personal preferences section,
where you can customize various user settings, such as your changing your password and
selecting date and report settings.
You can customize the following features:
- Report Layout
You can customize the columns of the reports displayed on your
home page either by creating your own saved report layout or selecting
an existing saved report layout.
Please refer to the section Using Saved
Queries & Reports for details.
- Report Query
You can customize the query "Assigned To Me"
with a query of your choice by defining your own personal saved
or advanced query and selecting it for the First Home Page Report field
in the Personal
Preferences page. Alternatively, you can select an existing saved or advanced query
for this
first home page report as well. You can customize the query "Reported
By Me" using the Second Home Page Report field in the Personal Preferences page.
Information on selecting the queries for the Home Page reports via the
Personal Preferences page is described in the section below.
Please refer to the section Using Saved
Queries & Reports for details on how to create your own saved query
or refer to the section Advanced Queries
for information on creating advanced queries.
You can change the way the reports on the Home page are sorted at any time
by clicking on the field name. The field that is being used as the primary
sort field will have an arrow to the right of the field name. If the arrow is pointing
down, the results are sorted by that field in a descending order. If the arrow is pointing
up, the results are sorted by that field in an ascending order. Clicking once on the field
with the arrow will reverse the sort order. Clicking once on any field that
does not have the arrow will sort the results in ascending order by that field. Any field
except large text fields can be clicked to sort the results by that field.
When the Assigned To or Reported By fields are displayed as columns on a Home
Page report, the user's name will appear as a clickable link if you have the appropriate
privilege. Click on the user's name to display the user's profile information as
shown below.
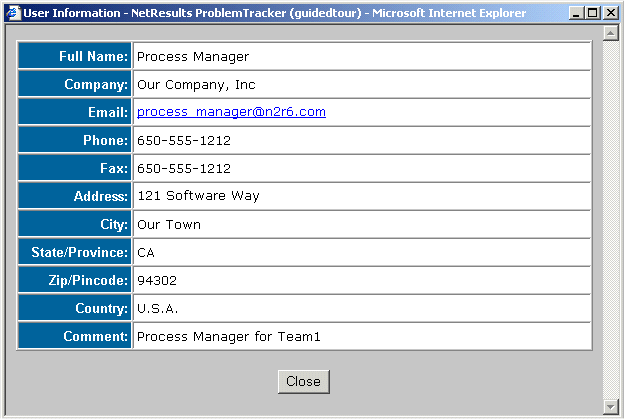
 The records displayed on each of the Home Page reports can be exported to a *.CSV file
(comma separated values format) by clicking on the export icon to the right
of the report name.
The records displayed on each of the Home Page reports can be exported to a *.CSV file
(comma separated values format) by clicking on the export icon to the right
of the report name.
 There are three different print icons present on the Home Page. The print icon to the
left of the Personal Preferences link will print the Home Page as it is displayed
(excluding the top button bar). Printing with this icon will include the
"Welcome <User>" message, the date and time, and the records displayed
in each report. Using this print icon will only display the records that appear on the Home
Page (not all records that match the query results for each Home Page report).
There are three different print icons present on the Home Page. The print icon to the
left of the Personal Preferences link will print the Home Page as it is displayed
(excluding the top button bar). Printing with this icon will include the
"Welcome <User>" message, the date and time, and the records displayed
in each report. Using this print icon will only display the records that appear on the Home
Page (not all records that match the query results for each Home Page report).
Click on the print icon in the upper right corner of each Home Page Report
to print all of the records that match the saved query used in the Home Page reports
(including those records not shown on the Home Page when the number of records
in the query results exceeds the maximum number of records displayed).
Personal Preferences
From the ProblemTracker home page, click on the link labeled
"Personal Preferences".
You can customize the following features:
User Password Settings
- User Password
To change your password, type the new password into the new password and
new password confirm fields.
Report Settings
- Maximum Records
You can select the maximum number of records that are displayed per page
for reports on the Home and Query Pages. The upper limit for this maximum value is
100 records.
- First Home Page Report
You can select the saved or advanced query that will be displayed as the first report on your
home page. By default, the saved query "Assigned To Me [Users]" is selected.
- Second Home Page Report
You can select the saved or advanced query that will be displayed as the second report on your
home page. By default, the saved query "Reported By Me [Users]" is selected.
If you do not want a second report displayed on your home page, select the option
"No Report" for this field.
Date Settings
- Date Format
Select a format for the Date from the pulldown menu. The format that you
choose will be used to display fields that contain date information
within ProblemTracker.
- Time Format
Select a format for the time from the pulldown menu. The format that you
choose will be used to display all fields that contain time information
within ProblemTracker. Choosing 12 hour for the time format will display
times followed by AM or PM to denote the appropriate 12 hour period, such as
02:05:38 PM. Choosing 24 hour as the time format will display times
without the AM or PM designation, such as 14:05:38.
- Time Zone
Select a time zone from the pulldown menu. The time zone that you
choose will be used to display all fields that contain time information
within ProblemTracker. For a list of available time zones
in your operating system, please refer to one of the following sections:
Windows 2000 and Windows XP Time Zones
Windows NT 4.0 Time Zones
- Adjust To Daylight Saving Time (DST)
Check this box if you wish to have ProblemTracker adjust time information
to account for daylight saving time. If you selected a time zone in
which daylight saving time is observed, we would recommend enabling this
option.
Dependent Pulldowns
- Enforce Dependency in Query Page
Select Yes or No to determine whether the dependent relationships between
pulldown fields should be enforced when using Query operations.
Multi-Line Field Settings
- Display Window
Select the number of lines that should be displayed when editing (Edit
or Task operation) or viewing (View operation) the text in a large text
field. By default, this will be set to 5 lines. If the contents of a
large field extend beyond the number of lines set in this preference, you
will have the ability to scroll to see the complete contents of the field.
On the View page if you are using Internet Explorer as
your browser, you will have the option to dynamically expand the window to
see the complete contents without scrolling by clicking on the "+" icon
to the left of the text. On the View page, empty (blank) fields are always
displayed as a single line.
Visual SourceSafe Login Settings
- SourceSafe Login Settings
Enter your Microsoft Visual Source Safe user name and password to be able to
use the Source Code Control Interface within ProblemTracker.
Discussion Settings
Note: These options will not be displayed unless you are using
ProblemTracker Enterprise Edition.
- New Post Notification
This option determines when a user will be notified about discussions
via email. Selecting "No Email" indicates that a user should not receive
any email notification messages related to discussions. Selecting
"Receive Email for each New Post" indicates that a user will receive one
email notification for each new post in any discussion thread to which
he/she is subscribed.
Selecting "Receive Email for the first New Post to each Thread" indicates
that the user will only receive email for the first post made to each
discussion thread since the user last viewed the message list for the thread.
With this setting the user can tell which threads have had postings since
the last time they were read, but will not have a separate email for each
posting (just one per thread with new posts). After viewing the message list
for a thread, a notification email will be sent the next time a message is
posted.
- Invitation Notification by Email
This option determines whether a user should receive an email notification
message when he / she has been invited to participate in a discussion thread
initiated for a particular record. Selecting "Yes" indicates that the user
should receive an email invitation for each new discussion thread.
- Message Display Window
Enter the number of lines of text you wish to see when displaying a
message within a discussion. The default setting is 5 lines of text.
Login Options
- Remember Password
You can set whether or not your browser should remember your
password by checking the box labeled Remember Password and entering the
password in the box provided. When enabled,
the password field is automatically filled in when you log in.
- Auto Login
If your password is currently remembered by your browser, you
can enable Auto Login. This feature automatically logs you
in, bypassing the log in screen and taking you directly to
your home page. To enable this feature, check the box labeled
Auto Login.
User Privileges
When you log in, you are given access to data and operations as
assigned by your ProblemTracker administrator. These rights are
assigned to you via User Groups. Each group defines a set of
privileges, and you are assigned to groups. The total set of
privileges you have is the sum of all the rights of all the User
Groups that you are a member of.
Please contact your ProblemTracker administrator if you
wish to receive additional privileges.
 To use ProblemTracker you must log into the system.
Start your web browser and go to the following URL:
To use ProblemTracker you must log into the system.
Start your web browser and go to the following URL:
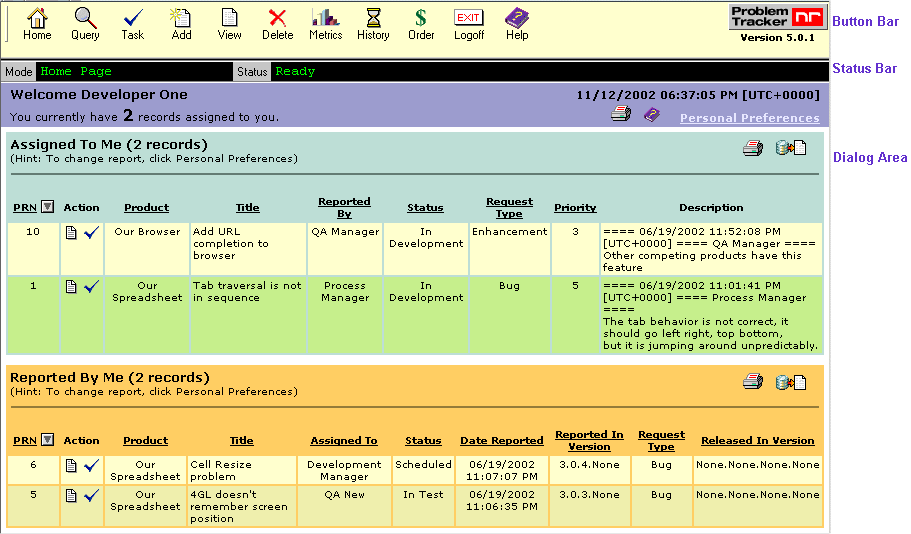
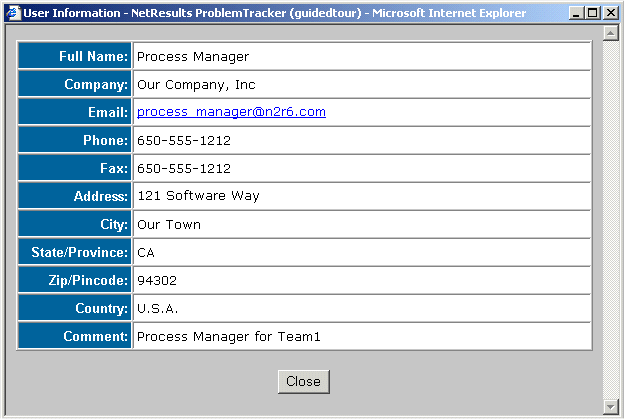
 The records displayed on each of the Home Page reports can be exported to a *.CSV file
(comma separated values format) by clicking on the export icon to the right
of the report name.
The records displayed on each of the Home Page reports can be exported to a *.CSV file
(comma separated values format) by clicking on the export icon to the right
of the report name.
 There are three different print icons present on the Home Page. The print icon to the
left of the Personal Preferences link will print the Home Page as it is displayed
(excluding the top button bar). Printing with this icon will include the
"Welcome <User>" message, the date and time, and the records displayed
in each report. Using this print icon will only display the records that appear on the Home
Page (not all records that match the query results for each Home Page report).
There are three different print icons present on the Home Page. The print icon to the
left of the Personal Preferences link will print the Home Page as it is displayed
(excluding the top button bar). Printing with this icon will include the
"Welcome <User>" message, the date and time, and the records displayed
in each report. Using this print icon will only display the records that appear on the Home
Page (not all records that match the query results for each Home Page report).