| ||
|
|
Overview
The ability to add records to ProblemTracker via an email message is available as an additional option. This feature allows your end users or customers to send an email to a POP3 or IMAP email account. One email account is required for each product option menu item where this feature is to be used. ProblemTracker's Email Processor reads and parses the information in the email message and uses the information to create a new record.
The subject and body of the email can be saved as fields within the record created. You can also configure ProblemTracker to attach the original email message to the record created. Some of the options include setting the status of the new record, choosing whether to map the sender's email to set the "Reported By", and sending a reply to the unmapped emails. A complete list of options can be found when configuring the Incoming Mail options.
The requirements and steps for enabling this feature are described in the sections below.
Requirements for using Add Record via Email
The following items are required for use of the Add Record via Email feature:
Mail Server
A POP3 or IMAP Mail Server configured with at least one user
account (see below) for use by ProblemTracker is required.
Most "Internet" email accounts are POP3 or IMAP server accounts.
User Accounts (Mailboxes)
A user account (mailbox) on a supported mail server
is required for each product (project) that will use this feature.
If you are using multiple workgroups on the same
ProblemTracker installation, all products
where this feature will be used must have a unique
user account even if the products are located in different
workgroups. Warning: ProblemTracker will delete emails that
it reads from its mailbox. As such, if it is important that you
keep a copy of all emails sent to a particular email address
(e.g. support@mycompany.com), you should not configure
ProblemTracker to read directly from the mailbox for that
address. Instead, you should create an email account for
ProblemTracker that receives copies (for example, via a
mailing list or forward option) of all emails sent to the
mission critical email account. In general, it is a good idea to
set up the ProblemTracker mailboxes as "secondary"
email accounts at least until you are certain you have the
Add Record via Email feature configured properly.
Mail Client
A mail client program which can send email to the Mail Server
you are using and which uses (or can be configured to use) one
of the supported character sets (us-ascii, iso-8859-1, windows-1252, or
utf-8) is required for each user who sends email to ProblemTracker.
Typically the mail client program will use SMTP to communicate with the
mail server, though your Mail Server may support additional protocols.
Most mail programs which can send email over the Internet
(e.g. Microsoft Outlook Express, Netscape Mail, Microsoft Outlook, etc.)
or which can send email to a server which can send email over the
Internet (e.g. newer versions of Microsoft Exchange, newer versions of
IBM Lotus Notes, etc.) will meet the Mail Client requirement.
The following components are required to be installed on the ProblemTracker server machine for use of the Add Record via Email feature.
Operating System
Windows 2000 Server is required for use of the Add Record via Email feature.
(Windows XP Professional is also supported by this feature for evaluation purposes
only, as it is not a "server" platform.)
SOAP Interface
Microsoft SOAP Toolkit 3.0 must be installed on the machine
where ProblemTracker is installed. To download this
component, browse to the
Microsoft SOAP Toolkit 3.0 Download Page.
Microsoft WinHTTP 5.1 and Microsoft XML Core Services (MSXML) 4.0 are included when SOAP Toolkit 3.0 is installed.
Windows Installer
Windows Installer 2.0 or later is required to install SOAP. If you have Windows 2000 with
Service Pack 3 or newer, you already have Windows Installer 2.0 installed.
When installing SOAP, you will be prompted if you do not have the appropriate
Windows Installer version. To download this component if needed, browse to the
Microsoft Windows Installer 2.0 Download Page for Windows 2000.
Browser
Internet Explorer 5.0 or newer is required for installation of Microsoft SOAP Toolkit 3.0.
To download the latest version of Internet Explorer, browse to the
Microsoft Internet Explorer Download Page.
Perform the following steps to enable this feature:
Enter the Email license key into the License Manager
You must enter a license key into the
License Manager in order
to use this feature feature.
Install Required Components
Install the required components on the ProblemTracker server
as mentioned in the
Server Requirements section above.
Enable the Add Record via Email option in General Preferences
For each workgroup where this feature will be used
Enter the Outgoing Mail Server Settings
Configure the "Set Mail Server Configuration" section of the
Mail Server
used by this ProblemTracker
workgroup. If you are using other features that generate email
notifications, a mail server may already be set up for your
workgroup. The same mail server can be used for all features
that generate email notifications.
Configure the Incoming Mail Server Settings
Make selections for the options related to handling
the incoming messages in the
Incoming Mail section
of the Email Configuration page.
Create a Scheduled Task for the Add Record via Email Feature
Set up the Email Processor in the Scheduled Tasks section of the Control Panel
on the machine where ProblemTracker is installed using the steps
below.
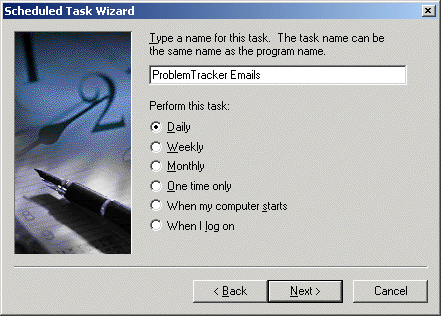
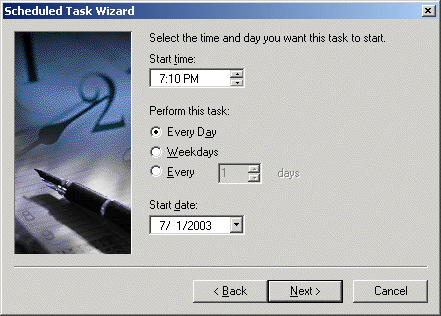
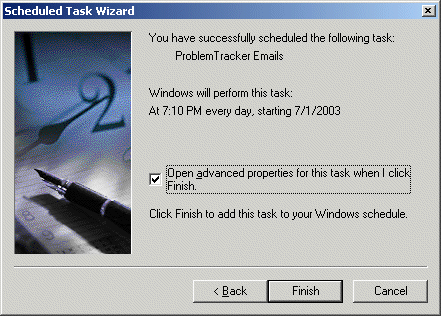
CScript.exe "<PTEmails.jse file path>" //B //H:CScript
where <PTEmails.jse file path> is the path where the PTEmails.jse file resides. As mentioned above, by default, this path is C:\Program Files\NetResults\ProblemTracker5. Using the default path as an example, the Run field should have the following entered:
CScript.exe "C:\Program Files\NetResults\ProblemTracker5\PTEmails.jse" //B //H:CScript
Please note that the PTEmails.jse file path should be enclosed with double quotes.
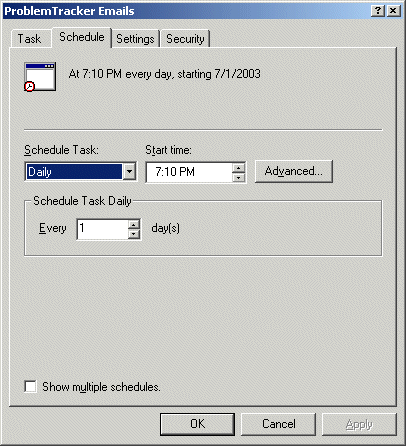
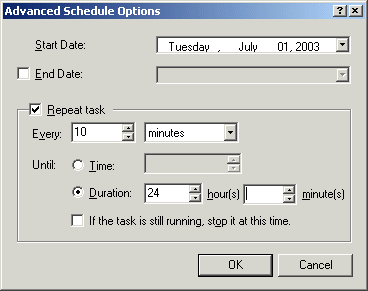
After enabling this feature using the steps above, to add a record via email, send an email to the mail account specified in the Incoming Mail Configuration that corresponds to the product for which you want to add a new record.
The Add via Email feature bypasses the "Required For Add" attribute for all field types. This is especially useful with respect to the Product field as it allows you add records via email for the default option menu item in the Product field while still requiring that a non-default value be selected on the Add page within ProblemTracker.
When Record Visibility is enabled in a workgroup, the visibility of each record added via email will be set based on the whether the email message is mapped or unmapped. The only exception is that all records are made visible to the Admins user group regardless of whether the email was mapped or unmapped.
When the option Set Reporter by Mapping "From" Address in the Incoming Mail Configuration is set to "Yes", this indicates that ProblemTracker should attempt to match the From email address of the incoming message to the email address listed in the profile information for any user account. If the From email address in the incoming message matches an email address for a user in the workgroup, this user will be set as the Reporter of the record created by the incoming message. This is a Mapped email.
The new record resulting from a mapped email will be set such that it is visible to the user groups in which the Reporter is a member as well as the Admins user group.
When the option Set Reporter by Mapping "From" Address in the Incoming Mail Configuration is set to "No", ProblemTracker will not attempt to map the From email address to a user in the workgroup. This is an Unmapped email. Or, if the Set Reporter by Mapping 'From' Address is set to "Yes" and a match is not found, this is also an Unmapped email.
The new record resulting from an unmapped email will be set such that it is visible to the user groups selected for the option Record Visibility for Unmapped Emails in the Incoming Mail Configuration section as well as the Admins user group.