| ||
|
|
 Before a user can login and begin using ProblemTracker,
the user must be given access to the workgroup(s).
Before a user can login and begin using ProblemTracker,
the user must be given access to the workgroup(s).
There are two ways to grant a user access to a workgroup:
OR
To select a workgroup and edit the list of users that can access the workgroup:
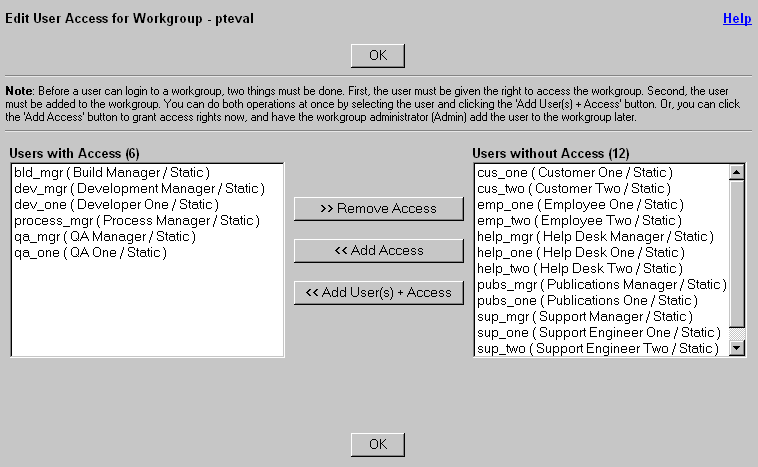
Note: Users with access rights to a workgroup may still not be able to login to the workgroup if the workgroup administrator has never added the user to the workgroup. A user must both have access rights to the workgroup and be a part of the workgroup (the workgroup administrator must use the Add User operation from within the workgroup). This two step process is typically used if the WMS administrator and the workgroup administrator are not the same person (that way both people must agree that the user is allowed to access the workgroup before the user can log in). If you would like to both give a user access rights and add them to the workgroup at the same time, you can do so by clicking on the Add Users(s) + Access button instead of the Add Access button after you've selected the users. Even if you have used the Add Users(s) + Access operation, you may still wish to login to the workgroup as Admin and configure the User Groups for the user(s) you have added (by default they will only be made a member of the Users or RestrictedUsers User Group).
If the workgroup you selected uses the ISO-8859-1 or Windows-1252 character set, the list of Users without Access may not include all users without access rights to the workgroup. The reason is that some users may have characters in their user information (name, address, etc.) that can not be displayed in the workgroup you've selected. These users can not be given access to the workgroup. If you have selected a workgroup that uses the ISO-8859-1 or Windows-1252 character set, a note will appear at the bottom of the Users without Access list to note that some users may not be listed here.
Some basic guidelines related to user / workgroup character set compatibility:
To view a user's character set, use the Edit a User operation in the License Administration section. To see a list of characters supported by each character set, review the information in the Adding a Workgroup section.
Removing Users from a Workgroup's Access List
To remove a user from a workgroup's access list: