| ||
|
|
Overview
A user group is a collection of zero or more users. Each group is assigned rights and privileges to the system, and all members of the group inherit those rights and privileges. For example, any user that is a member of the Admins group inherits the ability to access the Admin features of ProblemTracker.
You can assign each user to one or more user groups, and the privileges of each user is the sum of all the privileges for all of the groups in which he or she is a member. There are some restrictions:
Adding a User Group
To add a new user group,
Editing a User Group
To edit a user group:
Assigning Users to a User Group
To assign users to a user group:
For a Standard user group, only non-Restricted users will be listed in the Not Members column as available users to be added to the user group. For a Restricted user group, Restricted and non-Restricted users will be listed in the Not Members column to be added to the user group.
Field Level Visibility provides the ability to limit the fields that are visible to a particular user group while performing operations such as Add, Edit, Query, and Email Notification. In some circumstances, it is necessary to restrict access to a field while performing certain operations to protect sensitive information or to prevent unauthorized changes to particular fields in a problem record.
A field's visibility can be configured by user group for the following areas in ProblemTracker:
If you wish to restrict the fields which are made visible in the Task operation, this is done while configuring task fields for a transition. The Customizing Workflow Help section provides details on configuring task fields.
Field visibility options can be configured by modifying each user group or by modifying each field. The steps below allow you to configure the field visibility options by user group. If you prefer to configure the field visibility options by field, review the Field Visibility information in the Customizing the Data Record section.
Please note that when records are created using the Add Records via Email feature, the field visibility settings for the Add page are not enforced on these records when they are created in ProblemTracker.
To configure field visibility for options for each user group:
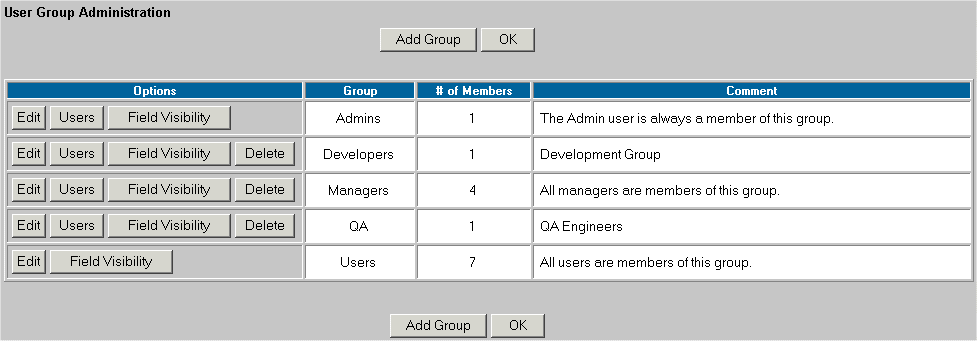
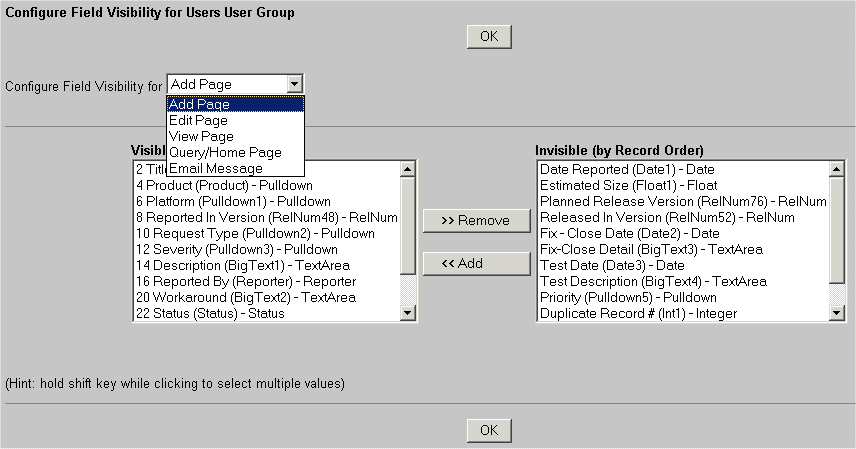
For Standard user groups (groups with only non-Restricted members), fields in the Visible column marked with an asterisk (*) are visible to the Users group (all non-Restricted users). These fields cannot be removed from the Visible column until the visibility for this field is changed in the Users group. After changing the visibility settings for the Users group, you can proceed with making changes for other Standard user groups.
Similarly for the Restricted user groups, fields in the Visible column marked with an asterisk (*) are visible to the RestrictedUsers group (all Restricted users). These fields cannot be removed from the Visible column until the visibility for this field is changed in the RestrictedUsers group. After changing the visibility settings for the RestrictedUsers group, you can proceed with making changes for other Standard user groups.
Field Visibility Exceptions for Required fields
When a field has the attribute Required on Add set to "Yes", but the field is not visible on the Add page for certain user groups, the newly added record will be saved with the field's default value. The defaults for each field type are listed in the Data Types section at the top of this page.
Certain fields in the data record are required, meaning that they cannot be removed from the data record. Some field visibility settings cannot be applied to these required fields.
PRN
This field is the record number assigned when a record is added to the database.
Field visibility restrictions cannot be set for this field as it is a field that is displayed
on ProblemTracker pages to distinguish the identity of each record.
Deleted
This field denotes whether a record has been deleted. By design, it does
not appear on the Add page, and thus, field visibility for this field on the Add page
cannot be set.
Effects of Field Visibility Restrictions on ProblemTracker operations
Add page
When a field is not visible to a user group on the Add page, the default value
will be applied to each invisible field when a member of this user group adds a
record. The default values for each field type are listed in the
Data Types section in
Customizing the Data Record .
Query and Home pages
When a field is not visible to a user group on the Query and Home pages, the
field is also not visible in the personal or group Report Layouts for that user group.
If a field is made Invisible for a user group and this field is already in use in
a report layout for this user group, the field will be replaced with the value "Do
Not Use This Column" in the report layout.
Similar actions will occur with respect to personal or group saved queries and advanced saved queries. In this case, the restricted field will not be displayed in the saved query or advanced saved query. Any fields that are not visible to the user group will have a default value applied when the query is run. In most cases, this default value is "*", which indicates that all possible values for the field will be included in the query results even though this field will not be displayed on the query page or its results. In the case of the "Deleted" field, the default is "No", thus, all records that have not been marked deleted will be included in the query results. If the restricted field was being used as a "Sort By" field, the field will be replaced with "*" for the Sort by value.
Additionally, with respect to personal or group saved advanced queries that were created before a field was made invisible to a user group, any clause in the Query Phrase section containing a restricted field will be automatically removed from the saved advanced query.